Since I started my digital business, I’ve been looking for ways to successfully organize my work. The internet is full of tools to help you get work done, but only a few of them are effective. I’ve been using Notion for months, and now I can say that my work schedule is more organized and tidy than ever before.
Notion offers multiple ways to organize your projects and tasks, but a Kanban-based template is what changed everything for me.
In this tutorial, I’ll share with you how to build and use this template. I hope you can make use of my tips and integrate them into your own work scheduling system.
What Is Kanban?
Kanban is a Japanese word meaning signboard or billboard and originally represented a scheduling system designed by an industrial engineer to improve manufacturing efficiency. Kanban has been widely adopted in software development and is now one of the most popular agile methodologies.
“A kanban board is an agile project management tool designed to help visualize work, limit work-in-progress, and maximize efficiency (or flow). Kanban boards use cards, columns, and continuous improvement to help technology and service teams commit to the right amount of work, and get it done!” — Atlassian
In short, Kanban boards are a concise and clear way to represent visually the business or personal tasks to be managed and make you more productive.
What Does a Traditional Kanban Board Look Like?
Each task inside a scheduling system should be classified according to one of the three following statuses:
- Todo → ideas or planned tasks
- Doing → tasks you are working on
- Done → completed tasks
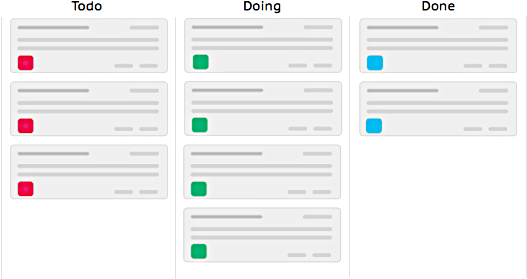
Traditional Kanban boards are very simple. Each task is represented by a card, which will be moved through the three columns during the development process, according to its status.
If you want to learn more about how to use Kanban boards, I recommend reading this article.
Setting Up a Kanban-Based Template With Notion
1. Getting started with Notion
First of all, you need a Notion account. You can sign up for free here.
If do not know how to use Notion, you should read this great article.
To create a new workspace, click on “Add a page.” Give the newly created workspace a name (I called it Kanban), and we’re ready to go!
2. Setting up the template
Initialize the template by selecting the Board option from DATABASE.
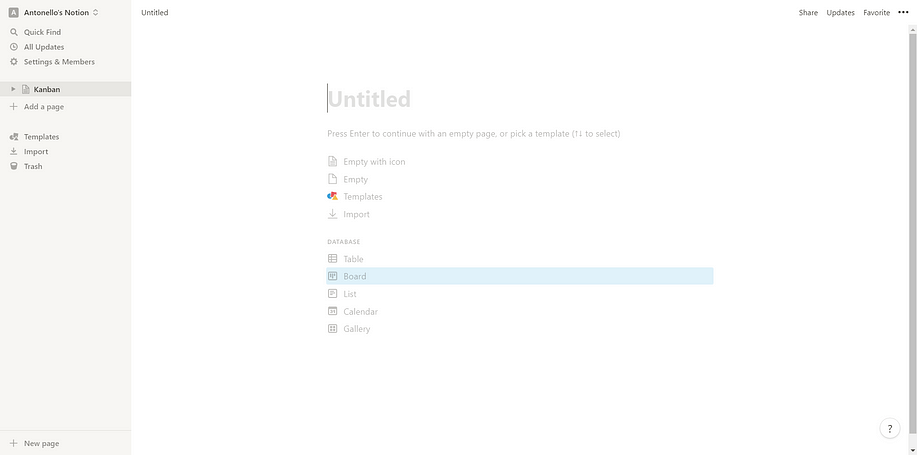
Your page should look like this:
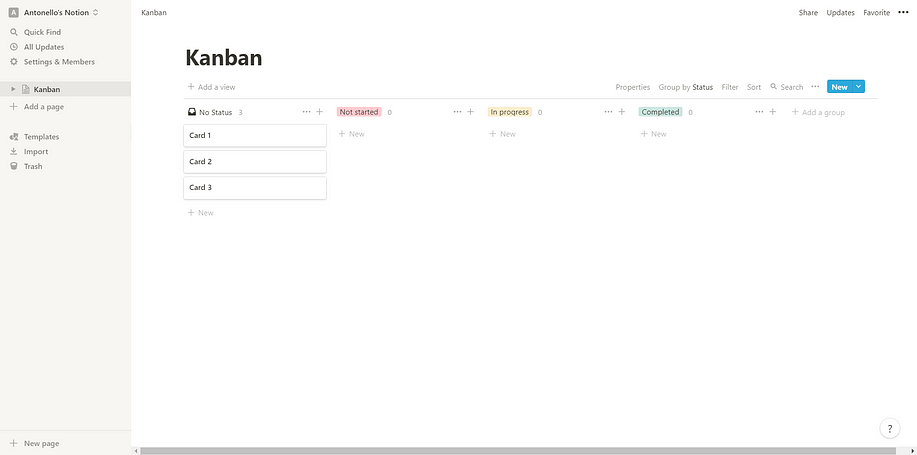
As you’ll notice, this is the perfect template for Kanban. Don’t forget that our goal is to reinvent it, so let’s dive into the tutorial.
3. Defining custom properties
To successfully reinvent Kanban, we need two extra properties:
- Project (Select)
- Status (Select)
I also recommend adding the following additional property:
- Last Modified (Last edited time)
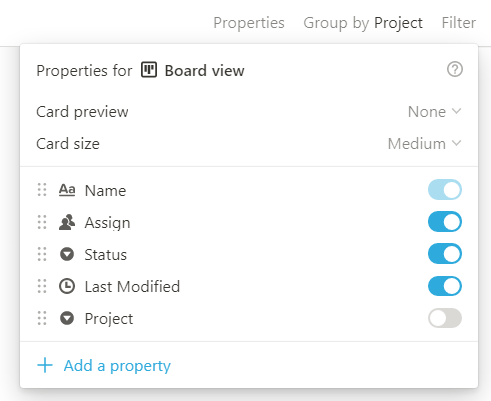
Clean up the template and get ready to reinvent Kanban!
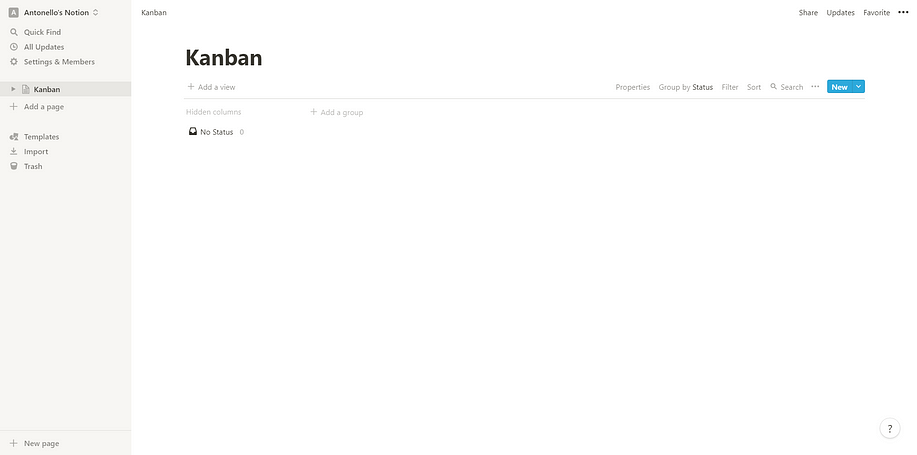
Reinventing Kanban
Working as a freelancer, I often work on several projects at once. To get an overview of the progress of each of these projects, I started using Kanban in an unconventional way.
Instead of having a traditional three-column Kanban board per project, I now have just a column per project.
How can a Kanban board be summarized in one column?
Thanks to Notion! Let’s see how.
First of all, you have to group your tasks by the Project property.
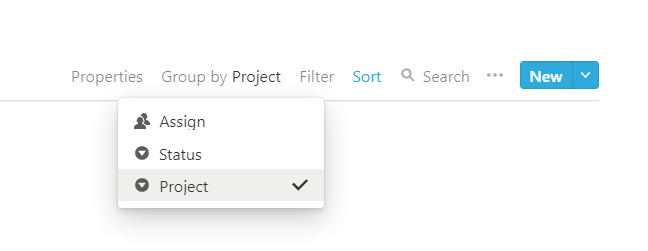
That means that every time you click on “Add a group” to create a new column, you are defining a new project. Essentially, each column represents a different project.
Then create your first column, and add a new task. Define the following three status:
- 1 – Todo
- 2 – Doing
- 3 – Done
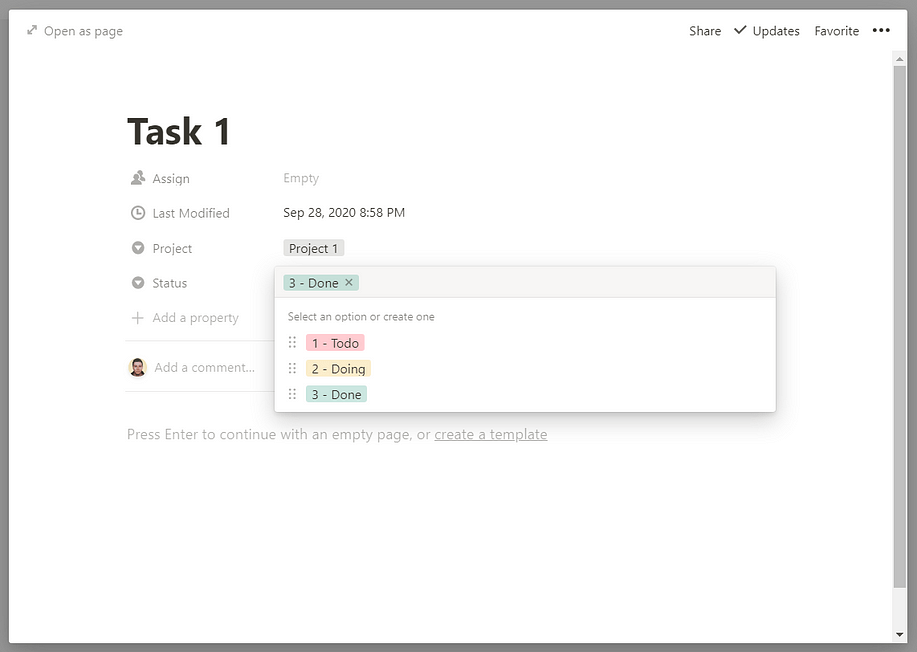
I recommend starting each status value with a number, which represents its priority. The lower, the higher. You can also use colors to emphasize it. Plus, it is extremely important to define them in that order, since Notion sorts by order, not by value.
Instead of allocating your tasks to three columns according to their current status, you can now use the Status property. Sort tasks by ascending Status order, et voila! You have just turned a Kanban board into a single Notion group.
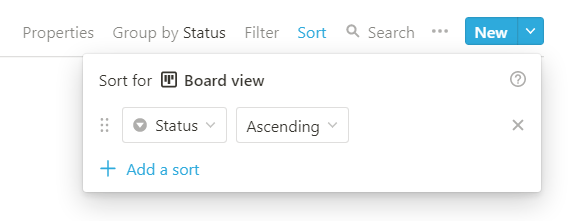
This is what the final workspace will look like:
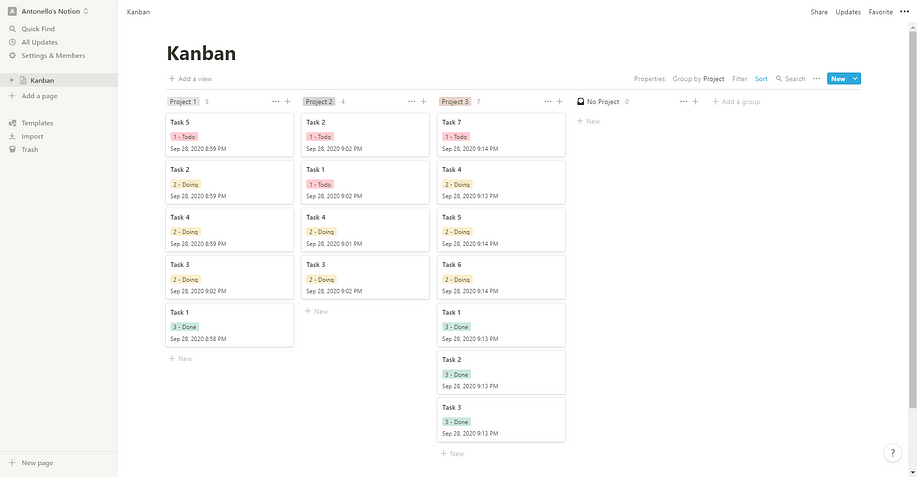
Please note that if you are only interested in tasks in a particular status, you can use the Notion’s filter feature.
What I’ve just shown is an example, but you can apply this work scheduling system to many other different fields. For example, I use it to organize my blog, using one column per article. I’ve also used it in big projects, allocating tasks per component instead of per project.
Conclusion
Getting lost in the confusion of our own mess can be frustrating. Learning how to use a scheduling system effectively can change your work habits forever. Kanban is a very useful tool, and thanks to Notion you can take it to the next level, as I’ve shown.
I hope this helps you be more organized, tidy, and productive.